

Sie können ein Objekt aus einer WIA-kompatiblen (Windows Image Acquisition) Anwendung heraus scannen.
WIA ist ein Treibermodell in Windows XP und neueren Betriebssystemversionen. Es ermöglicht Ihnen das Scannen von Objekten ohne die Verwendung einer Anwendung.
Das Verfahren ist von der jeweiligen Anwendung abhängig. Folgende Verfahren dienen nur als Beispiele.
Weitere Informationen hierzu finden Sie im Handbuch der Anwendung.
 Wichtig
WichtigEinige Programme bieten keine Unterstützung für das kontinuierliche Scannen mit dem ADF (automatischer Dokumenteneinzug). Weitere Informationen hierzu finden Sie im Handbuch der Anwendung.
Nachfolgend finden Sie ein Beispiel für das Scannen mit "Windows-Fax und -Scan".
Legen Sie das Objekt auf die Auflagefläche oder in den ADF.
Öffnen Sie in "Windows-Fax und -Scan (Windows Fax and Scan)" das Menü Datei (File), wählen Sie Neu (New), und klicken Sie anschließend auf Scannen... (Scan...).
Der Bildschirm für die Scaneinstellungen wird angezeigt.
Legen Sie die Einstellungen fest.
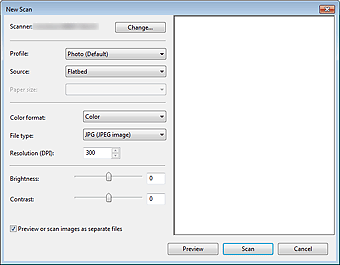
Scanner
Der Name des gegenwärtig eingestellten Produkts wird angezeigt. Wenn Sie den Scanner ändern möchten, klicken Sie auf Ändern... (Change...), und wählen Sie das Produkt aus, das Sie verwenden möchten.
Profil (Profile)
Wählen Sie entsprechend dem Typ des zu scannenden Objekts die Option Foto (Standard) (Photo (Default)) oder Dokumente (Documents) aus. Sie können ein neues Profil (Profile) speichern, indem Sie Profil hinzufügen... (Add profile...) wählen. Sie können die Einzelheiten im Dialogfeld Neues Profil hinzufügen (Add New Profile) festlegen.
Quelle (Source)
Wählen Sie einen Scannertyp. Wählen Sie Flachbett (Flatbed), wenn Sie Fotos oder Dokumente scannen möchten, die sich auf der Auflagefläche befinden. Wählen Sie zum Scannen über den ADF die Option Einzug (Einseitiger Scan) (Feeder (Scan one side)).
Papierformat (Paper size)
Wählen Sie das Papierformat. Die Option Papierformat (Paper size) kann nur festgelegt werden, wenn Quelle (Source) auf Einzug (Einseitiger Scan) (Feeder (Scan one side)) eingestellt ist.
Farbformat (Color format)
Wählen Sie den Farbmodus, in dem das Objekt gescannt werden soll.
Dateityp (File type)
Wählen Sie ein Datenformat aus den Optionen JPEG, BMP, PNG und TIFF.
Auflösung (DPI) (Resolution (DPI))
Geben Sie die Auflösung ein. Legen Sie einen Wert zwischen 50 und 600 dpi fest.
Helligkeit (Brightness)
Stellen Sie die Helligkeit durch Verschieben des Reglers ein. Verschieben Sie ihn nach links, um ein dunkleres Bild zu erhalten, und nach rechts, um ein helleres Bild zu erhalten. Sie können auch einen Wert eingeben (-100 bis 100).
Kontrast (Contrast)
Stellen Sie den Kontrast durch Verschieben des Reglers ein. Wenn Sie ihn nach links verschieben, wird der Bildkontrast verringert und das Bild erscheint weicher. Wenn Sie ihn nach rechts verschieben, wird der Bildkontrast erhöht, und das Bild erscheint schärfer. Sie können auch einen Wert eingeben (-100 bis 100).
Separate Dateien für Bildvorschau oder Bildscan (Preview or scan images as separate files)
Aktivieren Sie dieses Kontrollkästchen, um mehrere Bilder als separate Dateien in der Vorschau anzuzeigen oder zu scannen.
Klicken Sie auf Vorschau (Preview), um sich das Bild in der Vorschau anzusehen.
Das Vorschaubild wird auf der rechten Seite angezeigt.
Klicken Sie auf Scannen (Scan).
Wenn der Scanvorgang abgeschlossen ist, wird das Bild im Anzeigebereich der Anwendung angezeigt.
Nachfolgend finden Sie ein Beispiel für das Scannen mit "Paint".
Legen Sie das Objekt auf die Auflagefläche oder in den ADF.
Klicken Sie in  auf die Option Von Scanner oder Kamera (From scanner or camera). (Wählen Sie den Befehl zum Scannen eines Objekts in der Anwendung aus.)
auf die Option Von Scanner oder Kamera (From scanner or camera). (Wählen Sie den Befehl zum Scannen eines Objekts in der Anwendung aus.)
Wählen Sie einen Bildtyp gemäß dem Typ des zu scannenden Objekts aus.
Wählen Sie Flachbett (Flatbed) als Papierzufuhr (Paper source) aus, wenn Sie von der Auflagefläche scannen möchten. Wählen Sie zum Scannen über den ADF die Option Dokumenteinzug (Document Feeder).
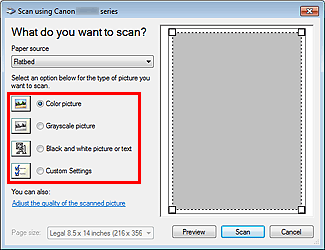
 Hinweis
HinweisWenn Sie den Scan-Vorgang mit den zuvor unter Qualität des gescannten Bildes verbessern (Adjust the quality of the scanned picture) festgelegten Werten ausführen möchten, wählen Sie Benutzerdefinierte Einstellungen (Custom Settings).
Wenn Sie Dokumenteinzug (Document Feeder) für Papierzufuhr (Paper source) festlegen, können Sie das Seitenformat (Page size) wählen.
Klicken Sie auf Qualität des gescannten Bildes verbessern (Adjust the quality of the scanned picture) und legen Sie die Voreinstellungen wie gewünscht fest.
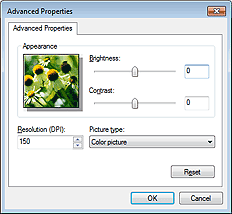
Helligkeit (Brightness)
Stellen Sie die Helligkeit durch Verschieben des Reglers ein. Verschieben Sie ihn nach links, um ein dunkleres Bild zu erhalten, und nach rechts, um ein helleres Bild zu erhalten. Sie können auch einen Wert eingeben (-127 bis 127).
Kontrast (Contrast)
Stellen Sie den Kontrast durch Verschieben des Reglers ein. Wenn Sie ihn nach links verschieben, wird der Bildkontrast verringert und das Bild erscheint weicher. Wenn Sie ihn nach rechts verschieben, wird der Bildkontrast erhöht, und das Bild erscheint schärfer. Sie können auch einen Wert eingeben (-127 bis 127).
Auflösung (DPI) (Resolution (DPI))
Geben Sie die Auflösung ein. Legen Sie einen Wert zwischen 50 und 600 dpi fest.
Bildtyp (Picture type)
Wählen Sie den Scan-Typ für Ihr Objekt aus.
Zurücksetzen (Reset)
Klicken Sie auf diese Schaltfläche, um die ursprünglichen Einstellungen wiederherzustellen.
Klicken Sie auf Vorschau (Preview), um sich das Bild in der Vorschau anzusehen.
Das Vorschaubild wird auf der rechten Seite angezeigt. Ziehen Sie das Symbol  zum Festlegen des Scan-Bereichs.
zum Festlegen des Scan-Bereichs.
Klicken Sie auf Scannen (Scan).
Wenn der Scanvorgang abgeschlossen ist, wird das Bild im Anzeigebereich der Anwendung angezeigt.
Zum Seitenanfang |